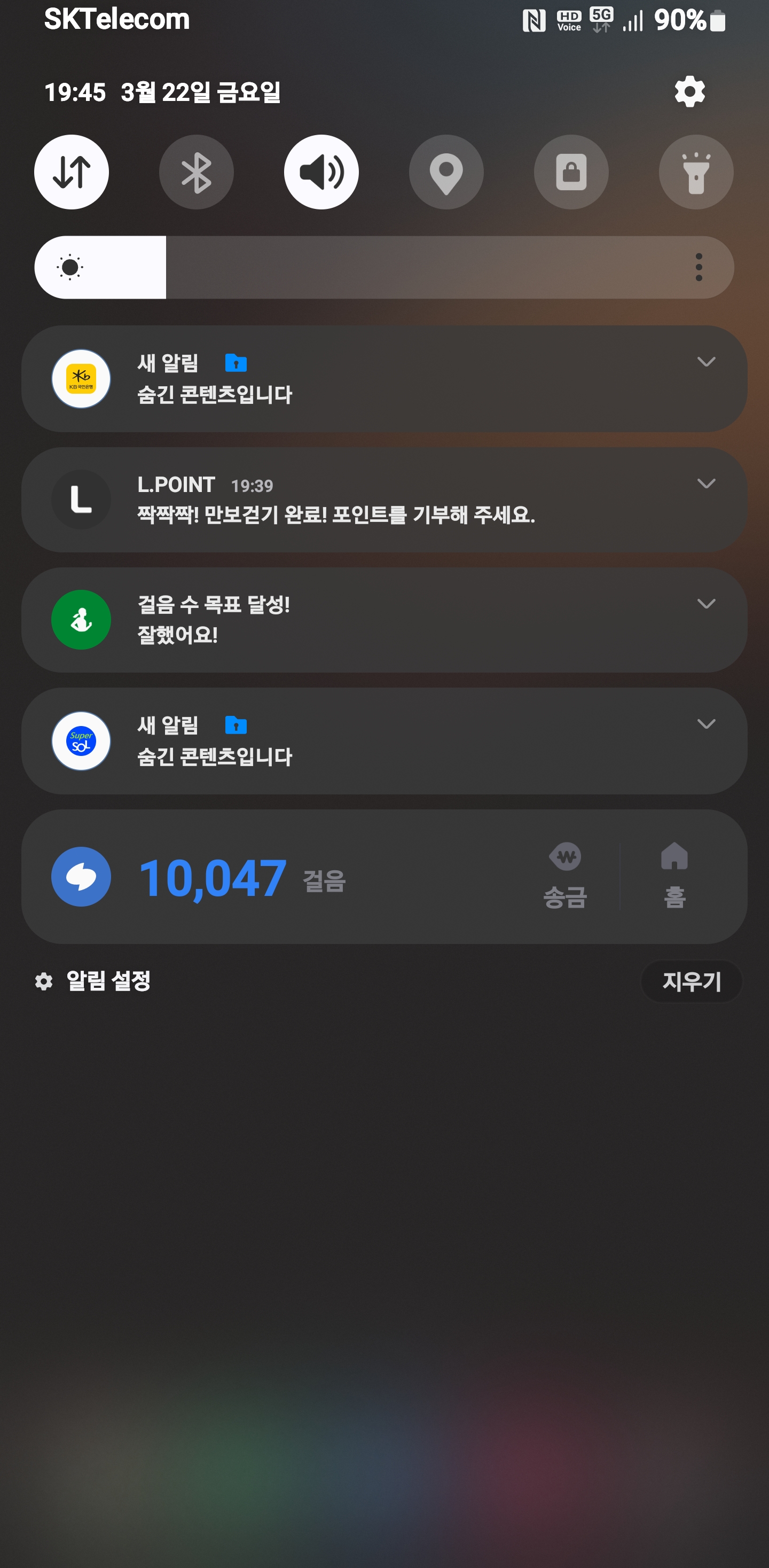[Linux Server] OpenSSH Source Compile
설치 전 사항 : pam-devel 패키지 설치 및 업데이트
설치 순서
1. openssh 다운로드
2. 기존 openssh 패키지 삭제
3. ./configure
4. make & make install
5. 파일 복사 & 부팅시 자동 실행 등록
「현재 OpenSSL 버전 확인」
[root@localhost qual]# ssh -V
OpenSSH_5.3p1, OpenSSL 1.0.0-fips 29 Mar 2010
[root@localhost qual]#
1. openssh 다운로드
「https://www.openssh.com/portable.html 에서 다운 받습니다.」
「홈페이지에서 최신 버전을 확인 후
http://fastly.cdn.openbsd.org/pub/OpenBSD/OpenSSH/portable/openssh-7.6p1.tar.gz 뒤의 버전 부분을 수정해도 최신버전으로 다운 받습니다.」
[root@localhost qual]# wget http://fastly.cdn.openbsd.org/pub/OpenBSD/OpenSSH/portable/openssh-7.6p1.tar.gz
--2017-10-11 00:01:00-- http://fastly.cdn.openbsd.org/pub/OpenBSD/OpenSSH/portable/openss h-7.6p1.tar.gz
Resolving fastly.cdn.openbsd.org... 151.101.74.49, 2a04:4e42:11::561
Connecting to fastly.cdn.openbsd.org|151.101.74.49|:80... connected.
HTTP request sent, awaiting response... 200 OK
Length: 1489788 (1.4M) [text/plain]
Saving to: `openssh-7.6p1.tar.gz.1'
100%[================================================>] 1,489,788 1.32M/s in 1.1s
2017-10-11 00:01:02 (1.32 MB/s) - `openssh-7.6p1.tar.gz.1' saved [1489788/1489788]
[root@localhost qual]#
2. 기존 openssh 패키지 삭제
「우선 rpm으로 openssh 설치 된 것들을 지운다.」
[root@localhost qual]# rpm -qa |grep openssh
openssh-server-5.3p1-20.el6.i686
openssh-clients-5.3p1-20.el6.i686
openssh-5.3p1-20.el6.i686
openssh-askpass-5.3p1-20.el6.i686
[root@localhost qual]# rpm -e --nodeps openssh-server-5.3p1-20.el6.i686

「의존성 때문에 순서대로 지워야 하지만 의존성 무시하고 지워도 됩니다.(rpm -e --nodeps 패키지명)」
패키지를 삭제하고나면 ssh 서비스를 중지하고 텔넷이나 서버에서 아래와 같이 작업을 해야 합니다.
서비스 중지 : service sshd stop
3. ./configure
[root@localhost openssh-7.6p1]# ./configure --prefix=/usr/local/openssh --with-ssl-dir=/usr/local/openssl/bin --with-tcp-wrappers --with-pam --with-md5-passwords
--prefix= : SSH 설치 경로
--with-ssl-dir= : SSL 설치 디렉토리 ----------> 정말 중요!!
--with-md5-passwords : MD5 암호화 알고리즘을 사용해서 더 안정적인 보안을 제공

사실 이 에러 OpenSSL library 때문에 정말 고생 많았다. 그래서 OpenSSL을 다시 설치하길 몇번이나 했는지..ㅠ,.ㅠ 어째든 이 에러 때문에 OpenSSL prefix를 다시 설정 해주니 된다.
./configure 에서 --with-ssl-dir=/usr/local/openssl/bin <- 이부분 만 잘 해주면 된다. 그럼 아래와 같은 에러는 절대 없다!!

4. make & make install
[root@localhost openssh-7.6p1]# make && make install

5. 파일 복사 & 부팅시 자동 실행 등록
「contrib 디렉토리에 sshd.pam.generic 파일을 /etc/pam.d sshd 로 복사」
[root@localhost openssh-7.6p1]# cp ./contrib/sshd.pam.generic /etc/pamd.sshd
「실행」
[root@localhost openssh-7.6p1]# /usr/local/openssh/sbin/sshd
「부팅시 자동 실행」
[root@localhost openssh-7.6p1]# vi /etc/rc.d/rc.local 마지막 부분에 추가
/usr/local/openssh/sbin/sshd &

설정 마치고 다시 접속 하니 처음 접하는 화면

로그인 하고 설치된 버전 확인!!

PAM 패키지 때문에 에러. yum -y install pam-devel 해주면 된다.
이상 OpenSSH Source Compile 끝!!